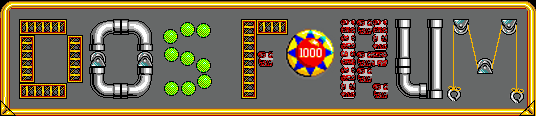Workshop: DOS richtig installieren
Hmmm, alter Rechner ohne Software?? Was könnte da rauf,
klar DOS... Aber wie installiert man dieses System in Zeiten
von CD-ROM Boot und Auto-Hardwareerkennung richtig??
Folgende Anleitung ist für MS-DOS 6.xx gemacht gilt aber auch
für ältere Versionen.
Hinweise zu diesen Workshop:
DOS Befehle sind größer geschrieben
Tastaturbefehle sind in [eckigen Klammern] geschrieben
Autoexec.bat Anweisungen sind grün geschrieben
Config.sys Anweisungen sind blau geschrieben
Bildschirmanweisungen sind in "Gänsefüßchen" geschrieben
Inhalt:
Schritt 1: Festplatte vorbereiten
Schritt 2: Festplatte formatieren
Schritt 3: Das Setup
Schritt 4: Optimieren
Die Maus
Der Sound
Das CD-ROM
Schritt 5: Kleinigkeiten
Doskey
Memmaker
Path Angaben
Defrag
DOS Startmenü
Schritt 1: Festplatte vorbereiten:
Zuerst sollte man mal checken ob die Festplatte schon eingerichtet ist.
DOS benötigt Festplattenparameter um auf Ihre Festplatte zuzugreifen,
daher muss mindestens eine Partition erstellt werden. DOS kann eine
Primäre Partition, von der es gebootet werden kann, und weiterhin eine
erweiterte Partition erstellen, in dieser werden Logische Laufwerke
aufgenommen, die sich so benutzen lassen als wären es echte Datenträger.
Wenn Sie DOS auf eine nagelneue Festplatte ohne Partitionen installieren
möchten, kann das Setup von DOS sich diesen Nichtzugeordneten Speicher
selber zu einer großen Primär Partition und formatiert auch gleich.
Da dies nicht immer die idealste Lösung ist kann man die Festplatte auch
selber einrichten, dazu startet man den Computer mit der ersten Setup Diskette,
beendet das Setup mit [F3] bestätigt dies wieder mit [F3] und gibt
fdisk
ein. Daraufhin startet das Festplatteninstallation Programm.
Mit [4] wählt man die Übersicht der Partitionen auf der primären Masterfestplatte
(andere Festplatten können mit [5] ausgewählt werden).
Ist hier eine Partition "c:" mit Status "A" (aktiv) vom Typ "PRI DOS"
vorhanden und die Partitionsgröße sagt Ihnen zu so können sie zu Punkt 2
weitergehen.
Sind hier aber "Non-DOS" oder DOS Partitionen in falscher Größe müssen
diese erst gelöscht werden. Dies geschieht unter Menüpunkt [3] des Hauptmenüs.
Anschließend kann man unter Menüpunkt [1] neue Partitionen erstellen.
Wenn man die Primärpartition nicht den gesamten Festplattenplatz freigibt
kann man noch eine Erweiterte Partition mit Logischen Laufwerken einrichten.
Beispiel:
Eine Festplatte ist 500 MB groß, nun kann man 50 % der Speicherkapazität
der Primärpartition zuweisen, und die Restlichen 250 MB einer Erweiterten Partition.
Die 250 MB Der Erweiterten Partition kann beispielsweise auf 3 Logische Laufwerke
mit 100 MB, 90 MB und 60 MB aufteilen. Es ergeben sich folgende Laufwerke:
Laufwerk Typ Größe
Partition 1: C: PRI DOS 250 MB
Partition 2: EXT DOS 250 MB
Partition 3: D: LOG DOS 100 MB
Partition 4: E: LOG DOS 90 MB
Partition 5: F: LOG DOS 60 MB
Falls nötig sollte man die Primärpartition C: als aktiv auswählen (Menüpunkt "2")
Man sollte sich die Aufteilung und Größe der Partitionen gut überlegen, da sie nur
durch löschen der alten (Datenverlust!!) neu angelegt werden können. Nur Spezialsoftware
wie Powerquests PartitionMagic können dies ohne Datenverlust.
Der PC sollte nach einer Änderung der Partitionen neugestartet werden!
Schritt 2: Festplatte formatieren
Sind alle Partitionen nach dem eigenen Geschmack aufgeteilt, muss die Partition noch
formatiert werden, damit DOS darauf später zugreifen kann. Auch wenn eine alte
Installation von DOS/Windows noch auf dem Datenträger ist sollte formatiert werden.
Man gibt dazu einfach
format X:
ein, X steht für den Laufwerksbuchstaben, der von FDISK vergeben wurde.
Wenn man nur vorhandene Daten wie eine alte Installation von DOS löschen
möchte und keine defekten Sektoren vorhanden sein sollten, kann man auch mit
format X: /q
die Sache mit Quickformat abkürzen. Es kommt erst eine Sicherheitsabfrage die man
mit [j] (Englische Version [y], bzw [z]) beantwortet. Nach der Formatierung
kann man der Festplatte einen Namen geben, falls keiner einfällt einfach mit [ENTER]
bestätigen.
Schritt 3: Das Setup
Ist dies getan kann man mit
setup
eingeben und DOS installieren.
DOS braucht nun von Ihnen die Zeit und die Info in welchen Land in dem sie Leben und
welches Tastatur Layout sie benötigen. Anschließend wird noch nach einen
Installationsordner gefragt. Standart ist C:\DOS, aber erlaubt ist jeder Ordner mit
maximal 8 Zeichen.
Schritt 4: Optimieren
Nach dem Setup von DOS ist erstmal nicht viel los mit selbigen, da keine Hardware
außer der Grafikkarte angesprochen wird, die Systemdateien "Autoexec.bat" und
Config.sys sind noch recht leer. Nur die Speicherverwaltung, Grafik- und Tasturverwaltung
steht:
Autoexec.bat:
C:\DOS\SMARTDRV.EXE /X
@ECHO OFF
PROMPT $p$g
PATH C:\DOS
SET TEMP=C:\DOS
MODE CON CODEPAGE PREPARE=((850) C:\DOS\EGA.CPI)
MODE CON CODEPAGE SELECT=850
KEYB GR,,C:\DOS\KEYBOARD.SYS
Config.sys
DEVICE=C:\DOS\SETVER.EXE
DEVICE=C:\DOS\HIMEM.SYS
DOS=HIGH
COUNTRY=049,850,C:\DOS\COUNTRY.SYS
DEVICE=C:\DOS\DISPLAY.SYS CON=(EGA,,1)
FILES=30
Die Maus
Als erstes sollte man sich einen DOS Treiber für die Maus besorgen,
der Microsoft Mouse Driver 8.20a ist dafür gut geeignet die meisten
Seriellen und PS/2 Mäuse kriegt man damit zum Laufen. USB Mäuse müssen
erst per Adapter an den PS/2 Anschluss. Den Download finden Sie HIER.
Die Installation ist einfach, man kopiert die Dateien einfach in ein beliebiges
Verzeichnis, z.B C:\DOS und bindet die Datei mouse.com einfach in die
Datei Autoexec.bat mit dem Editor ein.
Wenn die Dateien auf einer Diskette liegen kopiert man sie einfach so:
a: [ENTER] (Wechselt auf das Diskettenlaufwerk, kann auch b: heißen)
copy *.* C:\DOS [ENTER]
Der Editor startet die Datei Autoexec.bat folgendermaßen:
edit c:\autoexec.bat [ENTER]
Nun schreibt man einfach in die unterste Zeile
c:\DOS\mouse.com
Jetzt muss man nur noch Speichern, dazu drückt man [ALT] + [D] und wählt
mit den Cursortasten "Speichern" aus und drückt [ENTER] Beim nächsten Neustart
([STRG]+[ALT]+[ENF]) steht einen die Maus zur Verfügung. Sollten Sie einen
exotischen Nager besitzen schauen Sie auf die Homepage des Herstellers nach
passenden Treibern.
Der Sound
Bisher steht einen nur die Soundunterstützung des PC-Speakers zur Verfügung.
Sollten Sie eine Soundkarte besitzen, suchen sie auf der Homepage des
Herstellers nach passenden Treibern, leider gibt es hierbei keinen
einheitlichen Weg
Aber in etwa sollte in Ihrer Config.sys folgende Zeile auftauchen:
DEVICE=C:\MOZART\MZTINIT.SYS /A220 /I11 /D1 /N /G /V7
Und in der Autoexec.bat
SET SOUND=C:\MOZART
SET BLASTER=A220 I11 D1 T4
Das CD-ROM
CD-ROM Laufwerke werden nicht standartmäßig unterstützt und
müssen auch Manuell eingefügt werden. Manche Hersteller haben
automatische Installationsroutinen manche bieten nur den rohen Treiber
an. Beispielsweise benötigt der Philips CD Treiber "vide-cdd.sys" folgende
Parameter:
Autoexec.bat:
C:\DOS\MSCDEX /D:MSCD001
Config.sys:
DEVICE=VIDE-CDD.SYS /D:MSCD001
Die Dateien MSCDEX.exe befindet sich bei DOS 6.xx im Verzeichnis
C:\DOS bei älteren Versionen muss diese erst auf den Rechner kopiert
werden. Bei verschiedenen Laufwerken können auch die Einträge sich
stark unterscheiden bei meinen Double Speed Laufwerk von Mitsumi
sehen die Zeilen so aus:
Autoexec.bat:
c:\dos\MSCDEX.EXE /D:MSCD001 /M:10
Config.sys:
DEVICE=C:\DEV\MTMCDAE.SYS /D:MSCD001 /P:300 /A:0 /M:20 /T:5 /I:10
Schritt 5: Kleinigkeiten
Doskey ist ein kleines Programm, das bei DOS enthalten ist, das sich alle Befehle
merkt die eingeben werden. So kann man einen Befehl mit den Cursortasten ([Pfeil oben] &
[Pfeil unten]) erneut eingeben ohne ihn zu tippen. Das Programm wird einfach durch Eingabe
von
doskey
gestartet, man kann es aber auch in die Autoexec.bat einfügen.
Memmaker ist ein Speicheroptimierungsprogramm das bei DOS 6.xx mitgeliefert wurde, es
macht konventionellen Speicher (bis 640 KB) frei, damit ältere Anwendungen/Spiele ihn benutzen
können. Starten Sie das Programm einfach mit
memmaker
und wählen Sie am besten bei der Frage nach Expansionspeicher "ja". Nach einigen Neustarts sehen
sie ob es erfolgreich war.
Path Angaben, können in der Autoexec.bat vorgenommen werden um häufig zu startende Programme
aufzurufen. Hierbei durchsucht DOS den Angegeben Ordner nach Anwendungen. So kann man
zum Beispiel den Norton Commander von überall mit "nc" aufrufen und muss nicht erst in den
Ordner wechseln um dort ihn mit "nc" zu starten.
Defrag, ebenfalls bei DOS 6.xx ist Defrag für DOS enthalten das die Festplatte defragementiert, d.h.
es ordnet die Daten neu an. Dadurch erfolgt der Datenzugriff schneller, man sollte es manchmal mit
defrag
aufrufen und ausführen.
DOS Startmenü, Bei DOS 6.xx ist es auch möglich verschiedene Startmöglichkeiten zur Auswahl zu stellen.
In meinen Beispiel gibt es ein Menü das nach 5 Sekunden Windows 3.11 automatisch startet oder
bei Auswahl von "Calmira II d Windows starten" Windows mitsamt der Calmira Shell bzw. bei
Auswahl von "In DOS bleiben" nur DOS lädt.
Dazu fügt man in der Config.sys folgende Zeilen ein:
[Menu]
menuitem=Windows, Windows sofort starten
menuitem=Calmira, Calmira IId Windows starten
menuitem=DOS, In DOS bleiben
Menudefault=Windows, 5
[Common]
DEVICE=C:\DOS\HIMEM.SYS
DEVICE=C:\DOS\EMM386.EXE RAM
BUFFERS=15,0
FILES=30
DOS=UMB
LASTDRIVE=Z
FCBS=4,0
DEVICEHIGH /L:1,15632 =C:\MOZART\MZTINIT.SYS /A220 /I5 /D1 /N /G /V7
DEVICEHIGH /L:1,12240 =C:\DOS\SETVER.EXE
DOS=HIGH
COUNTRY=049,850,C:\DOS\COUNTRY.SYS
DEVICE=C:\DOS\DISPLAY.SYS CON=(EGA,,1)
STACKS=16,384
DEVICE=C:\WINDOWS\IFSHLP.SYS
DEVICEHIGH /L:1,54352 =C:\MTM\MTMCDAE.SYS /D:MSCD002 /P:370 /A:0 /M:20 /T:5 /I:10
[Windows]
[Calmira]
[DOS]
[Common]
"[Menu]" ruft das Menü auf, dann kommen die einzelnen Menüpunkte, alle werden sie mit "menuitem=", ihren Namen
und was im Menü stehen soll aufgerufen. Die Zeile "Menudefault=" sagt dem Menü was standardmäßig markiert ist,
eine Zahl mit Komma davon abgetrennt sagt wie lange das Menü angezeigt werden soll bis der Standartpunkt
geladen werden soll. "[Common]" gibt die Umgebungsvariablen für alle Punte an, zur Sicherheit sollte man es
auch noch mal am Ende einfügen, falls Programme nachträglich einträge in die Config.sys machen.
Die Aufrufe "[Windows]" und so weiter können Umgebungsvariablen nur für diesen Punkt beinhalen, z.B.
englische Tastaturbelegung.
Und in der Autoexec.bat werde diese Punkte benötigt:
goto %config%
:Windows
SET PATH=%PATH%;E:\IEXPLORE
WIN
goto end
:Calmira
win c:\calmira\calmira.exe
goto end
:DOS
goto end
:end
Mit "goto %config%" wird das Menü der Config.sys gestartet und mit den Einzelpunkten
":Windows" werden Autoexec.bat Befehle den Menüpunkten zugewiesen. jeder Unterpuntkt
sollte mit "goto end" abgeschlossen werden. Als letztes kommt ein abschließendes ":end".
Allgemeine Sachen werden einfach davor oder dahinter eingefügt.
DOS richtig Installieren
- commanderkeen
- BIOS-Flasher
- Beiträge: 350
- Registriert: Di 14. Nov 2006, 19:51
- Wohnort: Unterfranken
- Kontaktdaten:
DOS richtig Installieren
Das hier habe ich im Internet gefunden. Ich poste es mal hier weil ichs Interessant finde:
MS DOS Spiele Sammlerin
-
bttr
1. Bei solchen Sachen bitte immer einen Link zum Original-Text mit angeben. Schließlich hat sich der Autor viel Mühe gegeben und man sollte ihn daher auch nicht verschweigen: http://www.winhistory.de/more/dos/dossetup.htm
2. Inhaltlich für den Einsteiger auf jeden Fall brauchbar und soweit ich das beim Überfliegen gesehen habe auch ohne inhaltliche Fehler. In Richtung Optimierung wäre auf jeden Fall noch wesentlich mehr drin, aber damit kann man ja auch ganze Bücher füllen...
3. Zur Rechtschreibung usw. sag ich mal lieber nix.
2. Inhaltlich für den Einsteiger auf jeden Fall brauchbar und soweit ich das beim Überfliegen gesehen habe auch ohne inhaltliche Fehler. In Richtung Optimierung wäre auf jeden Fall noch wesentlich mehr drin, aber damit kann man ja auch ganze Bücher füllen...
3. Zur Rechtschreibung usw. sag ich mal lieber nix.